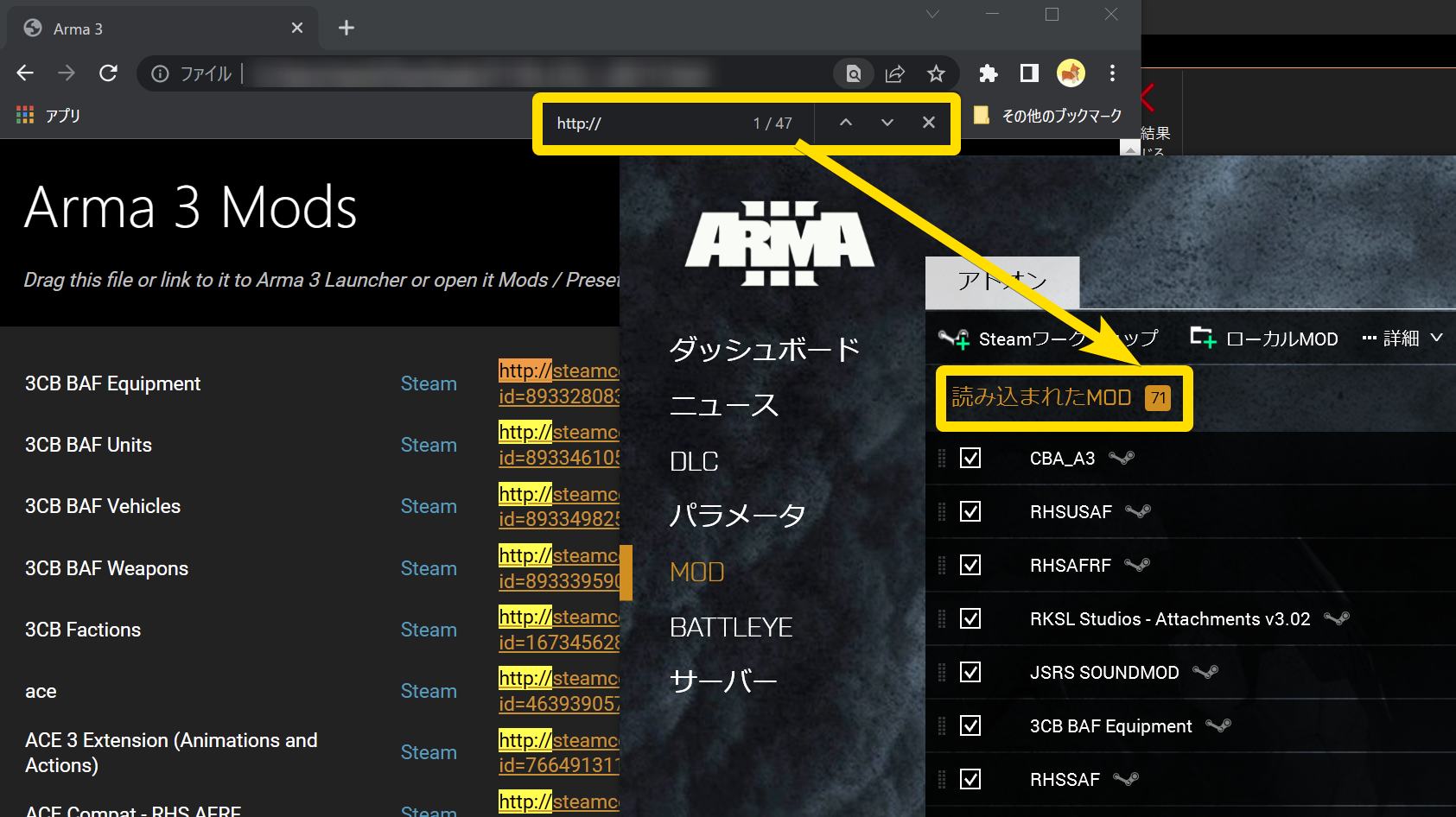¶ サーバーに参加する

CCG Arma 3のサーバーに参加する方法を説明します。
¶ 【前提】サーバー参加に必要なもの
- Arma 3 本体( http://store.steampowered.com/app/107410/ )
- Arma 3 Apex DLC( http://store.steampowered.com/app/395180/Arma_3_Apex/ )
- Teamspeak3 Client( https://teamspeak.com/en/downloads/ )
- サーバーアドレスは「ts3.canned-catfood.com」です
- CCG Discord( https://discord.gg/qvrvRqM )
¶ 【1】プレイに利用するMOD/アドオンを導入する
CCG Discordに参加します。次に、Arma 3にある #presets チャンネルを開き、参加したいサーバーのMODプリセット(ファイル形式はhtml)をダウンロードします(黄色で囲んだアイコン参照)。
「【エディタ用推奨プリセット】」はダウンロードしないでください。
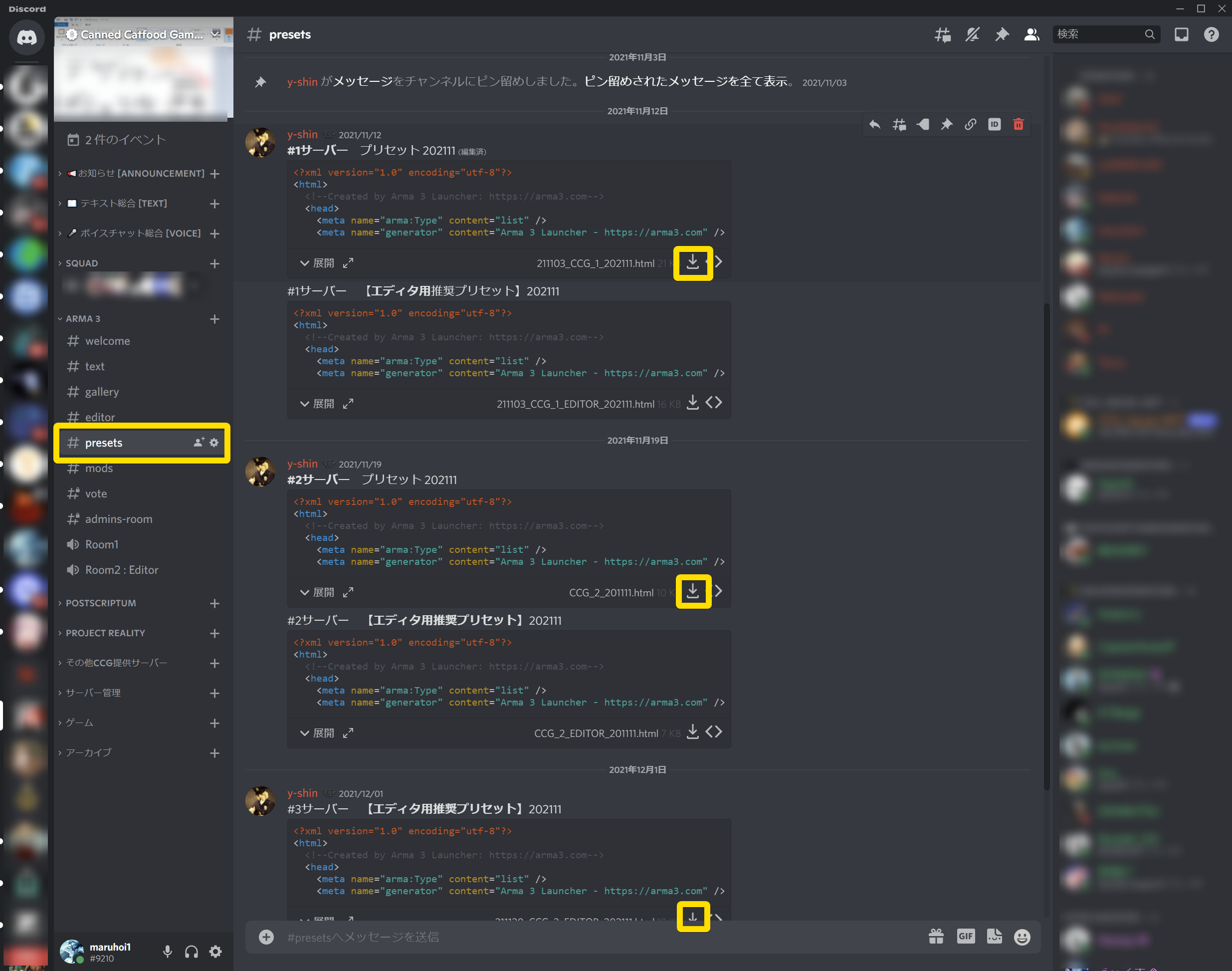
MODプリセットファイルのダウンロードが終わったら、SteamでArma 3(Arma 3 Launcher)を起動し、右上のドロップダウンメニューからインポートを選ぶか、ダウンロードしたMODプリセットファイルをArma 3 Launcherにドラッグアンドドロップします。
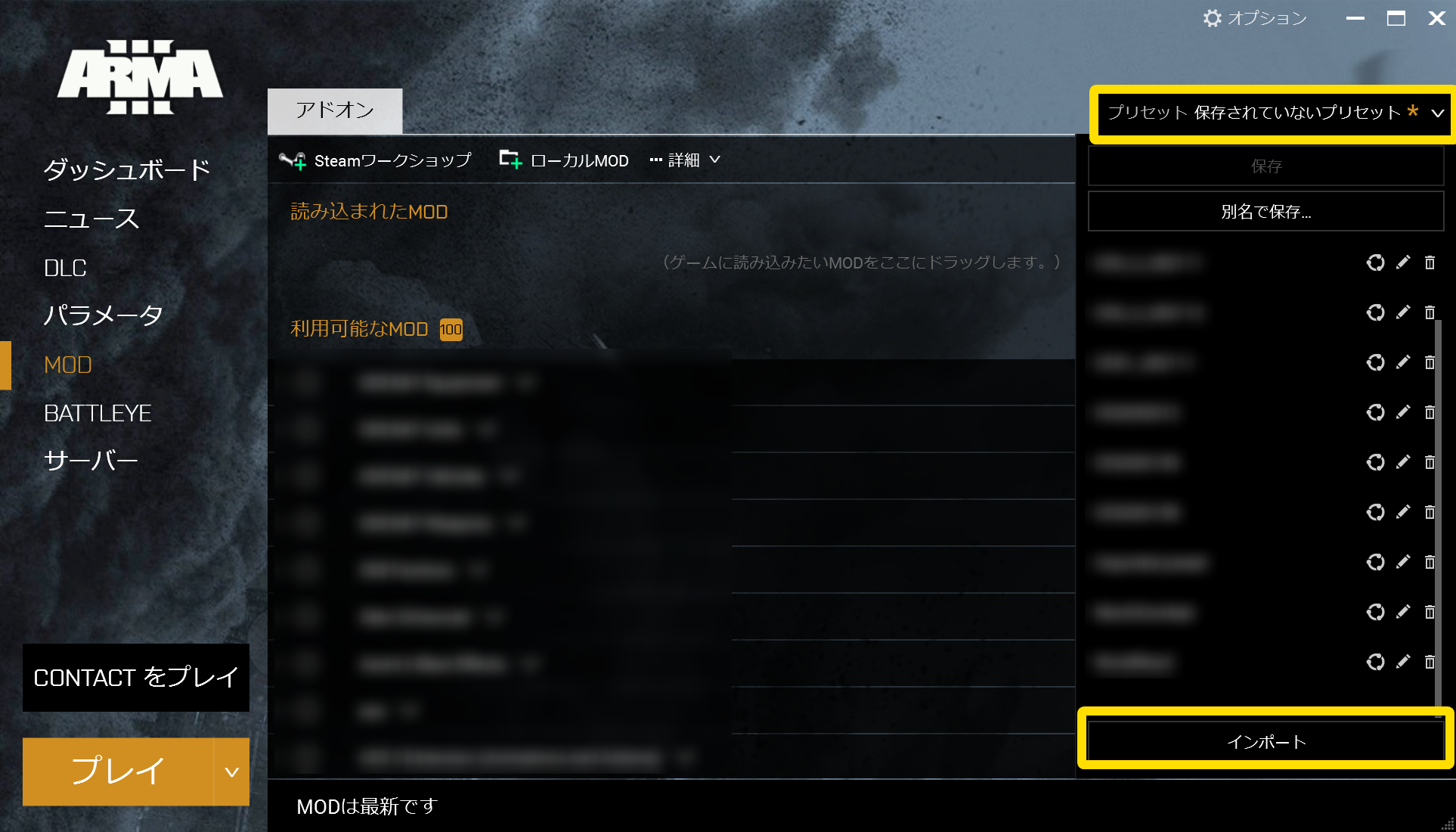
読み込まれたMODの一覧に、複数のMODが表示されればインポートは完了です。
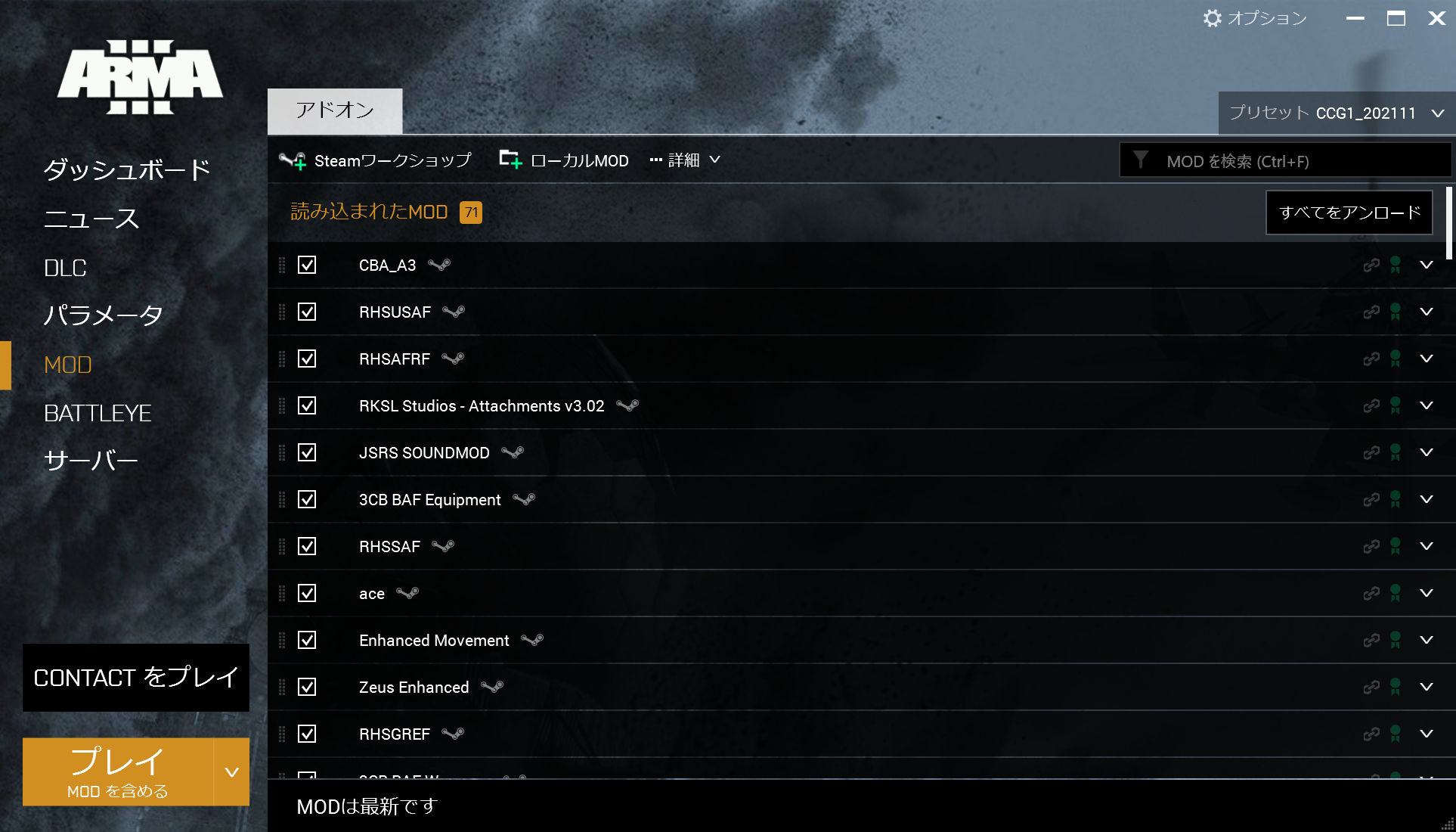
もしプリセットファイルが読み込めない場合は、Arma 3 Launcherの再起動、MODプリセットファイルのドラッグアンドドロップを試してください(それでもダメな場合は、Team Speak 3 or Discord で問い合わせてください)。
¶ 【2】Team Speak 3をダウンロード、インストールする
Teamspeak 3(以下、TS3)はボイスチャットツールです。無線システムを再現したり、プレイヤーが死んでいる場合喋れないのを再現したりするためのMODと連携するTeam Speak 3アドオンが公開されているため、欠かせないツールとなっています。
公式サイトのダウンロードページを開き、OSのバージョンに合わせてダウンロードしてください。インストーラーの説明を確認しながら、インストールをしてください。
インストール完了後、CCG Team Speak 3サーバーに参加できるか試してみてください。Team Speak 3を起動し、左上の「接続」で開いたウィンドウに下記情報を入力します。
| サーバーのアドレス | ts3.canned-catfood.com |
|---|---|
| パスワード | 空欄 |
| 名前 | 任意 |
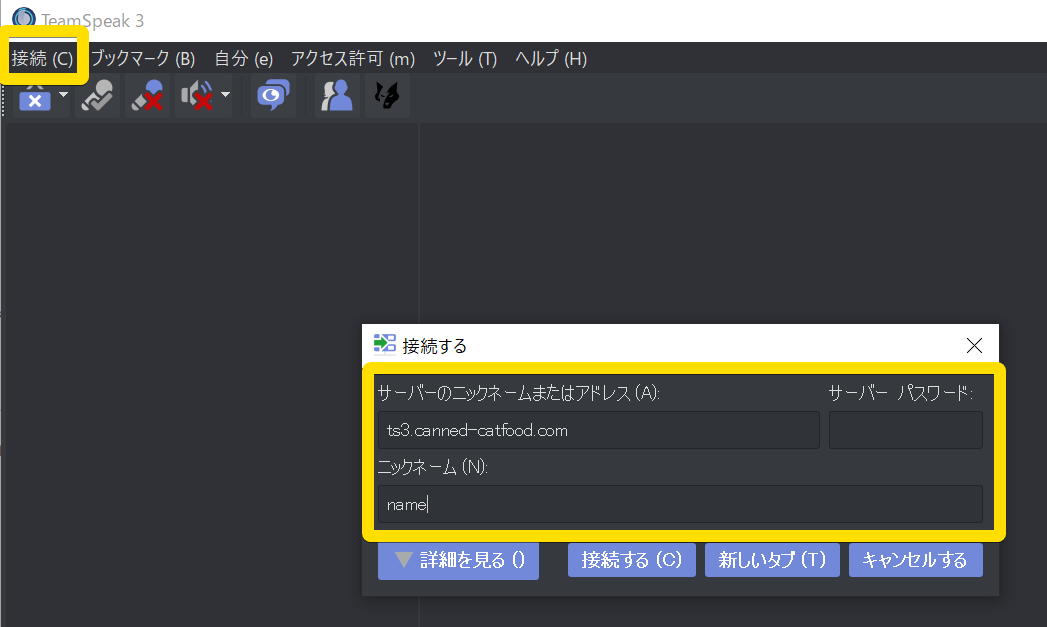
「接続する」を押してサーバーに参加できたら、Team Speak 3のインストール、動作確認ができています。 Arma 3をプレイする際は「FPS/TPS総合」にある「ARMA 3」チャンネルに来てください。
マイクをミュートするには、「接続」「ブックマーク」「自分」というメニューの下にある「マイクにばつ印のついたマーク」をクリックしてください。
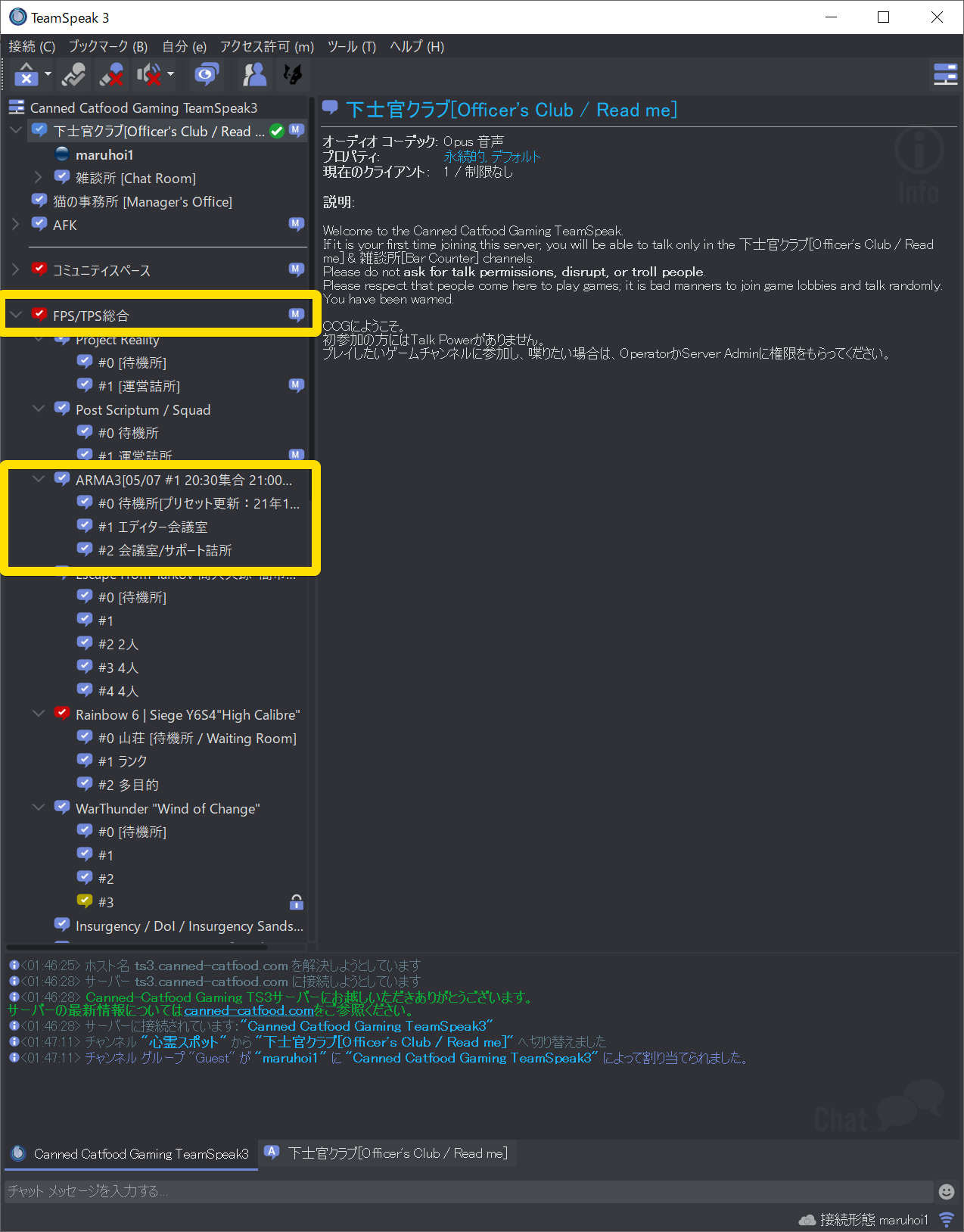
¶ 【3】Team Speak 3に無線アドオンを導入する
最後に、Arma 3の無線MODとTeam Speak 3を連携させるTeam Speak 3のアドオンを導入します。MOD内に同梱された「task_force_radio.ts3_plugin」を実行することで導入できます。
SteamでArma 3を右クリックしてプロパティを開きます。ローカルファイルにある「参照…」をクリックします。
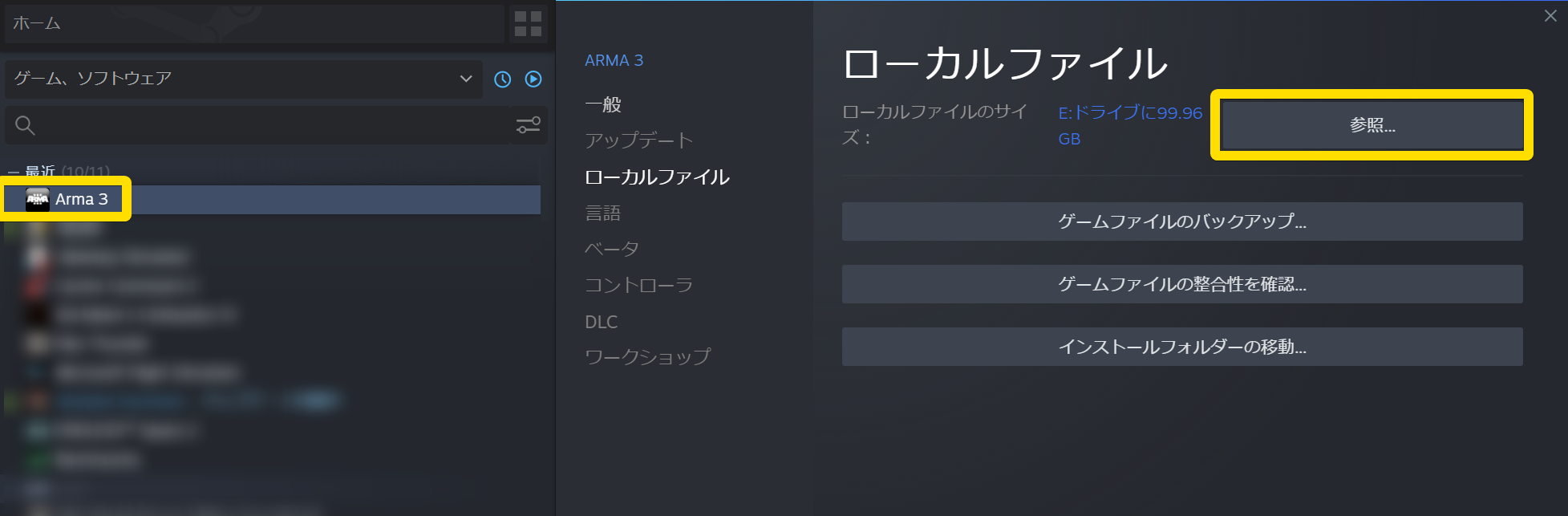
Arma 3のインストールフォルダが表示されますので、「!Workshop」→「@Task Force Arrowhead Radio (BETA!!!) 」「teamspeak」とフォルダを開いてください。
Team Speak3を完全に終了させてから、フォルダ内にあるtask_force_radio.ts3_pluginを実行してください。
保存場所の1例:
C:\Program Files (x86)\Steam\steamapps\common\Arma 3\!Workshop\@Task Force Arrowhead Radio (BETA!!!)\teamspeak\task_force_radio.ts3_plugin
インストール完了後、Team Speak 3を起動してください。左上のメニューから「ツール」 > 「オプション」 > 「アドオン」 と進み、Task Force Arma3 Radio が「有効にされています」となっていることを確認してください。
「有効にされています」となっていれば、アドオンの導入も完了です。これでCCG Arma 3サーバーに参加すれば、無線MODを活用したゲームプレイが楽しめます。
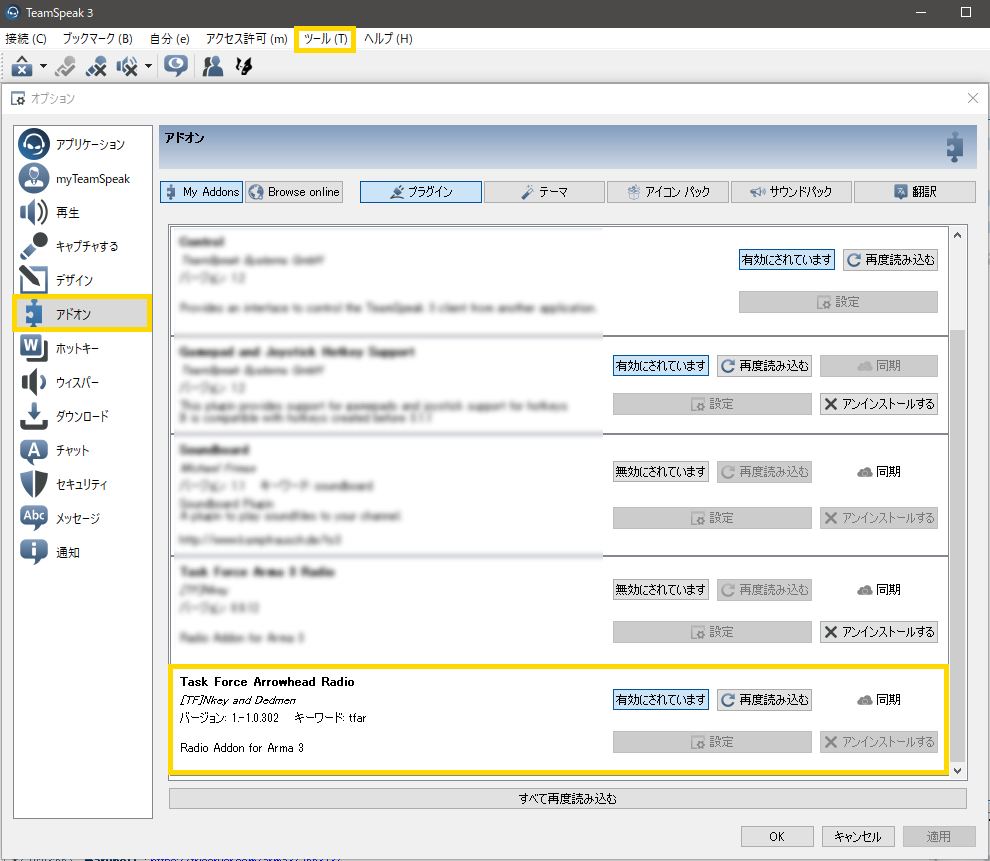
¶ 【4】Arma 3サーバーに参加する
CCG Arma 3サーバーに参加するには、サーバーに応じて適切にMODを導入している必要があります。
#1で遊ぶ際は#1のMODが、#2で遊ぶ際は#2のMODおよびDLCが必要となりますので起動時のプリセット選択に間違いがないようご注意ください。
Arma 3 Launcherからゲーム本体を起動し、マルチプレイヤーを選択します。 サーバー名を検索するところで「CCG」と入力するか、Direct Connectの画面でIP、Portを入力してください(IP、Port、PWはTeam Speak 3で共有しています)。
¶ 【推奨】操作設定を変更する
Arma 3をプレイするに当たって、導入したMODに関連する操作を設定します。
MOD関連の操作設定はEscキーの「CONFIGURE」→「CONTROLS」→「CONFIGURE ADDONS(右下)」から変更します。
¶ 味方兵士メニュー/兵士メニュー(Interact/Self Interaction)
自分自身に耳栓をつけたり、他の人を治療したりするにはインタラクションメニューを開く必要があります。
CONFIGURE ADDONSを開き、ADDONで「ACE Common」を選択し、「Interact Key」と「Self Interaction key」の設定を変更します。
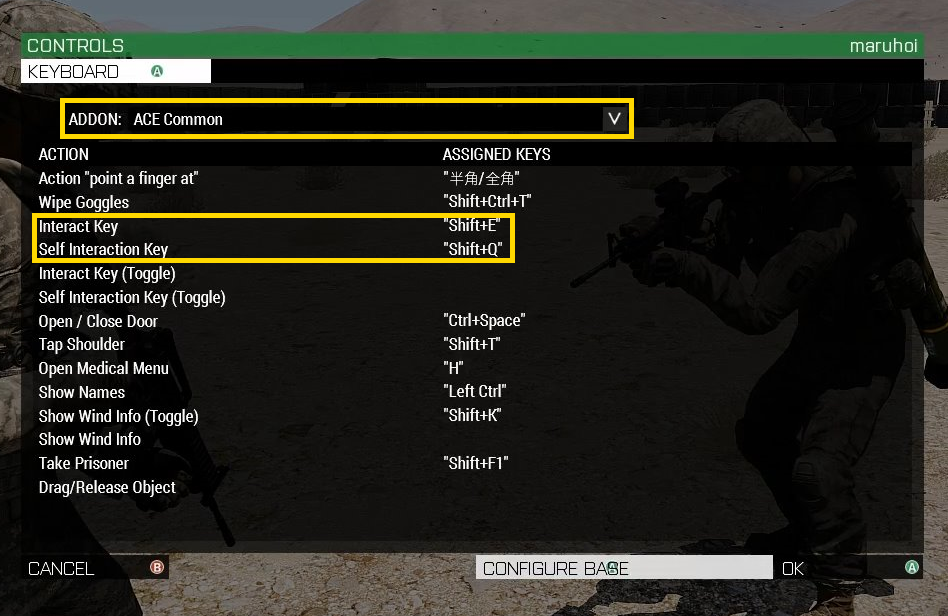
| 操作 | 推奨 |
|---|---|
| Interaction Key | Shift + E |
| Self Interaction Key | Shift + Q |
¶ 無線通信(SW Transmit)
無線通信は、歩兵として無線を使うのに「SW Transmit」の設定が必要です。
CONFIGURE ADDONSを開き、ADDONで「TFAR」を選択し、「SW Transmit」の設定を変更します。
| 操作 | 推奨 |
|---|---|
| SW Transmit | 無変換 |
| Additional SW Transmit | T |
| LR Transmit | Ctrl + 無変換 |
¶ 移動方法の改良(Enhanced Movement)
Arma 3では「V」キーで、柵や段差を乗り越えられます。これを拡張したものが「Enhanced Movement」です。 壁をよじ登ったりする必要があるため、設定が必要です。
CONTROLSを開き、SHOWで「Custom Controls」を選択し、「Use Action 1」の設定を変更します。
| 操作 | 推奨 |
|---|---|
| Use Action 1 | V |
これにより、小さい柵を乗り越えるなら「V」、大きな壁を乗り越えるなら「Left Shift+V」と使い分けできます。
¶ 【オプション】グレネードの投げ方を安全なものにする(Prepare/Change Throwable)
Arma 3では「T」または「G」キーでグレネードなどを投擲できます。一方、これはキーを間違えて押したときに事故が起こりやすいです。
そこで、グレネードを投げる前にメニューを追加することで、この事故を減らせます。
初期設定の投擲キーを解除してから、CONFIGURE ADDONSを開き、ADDONで「ACE Weapons」を選択し、「Prepare/Change Throwable」の設定を変更します。

| 操作 | 推奨 |
|---|---|
| Prepare/Change Throwable | T、G |
¶ 【オプション】兵士の健康状態を確認する(Open Medical Menu)
倒れている味方に近づいて健康状態を確認したり、自身の回復行為がすぐに行えるようになります。
CONFIGURE ADDONSを開き、ADDONで「ACE Common」を選択し、「Open Medical Menu」の設定を変更します。
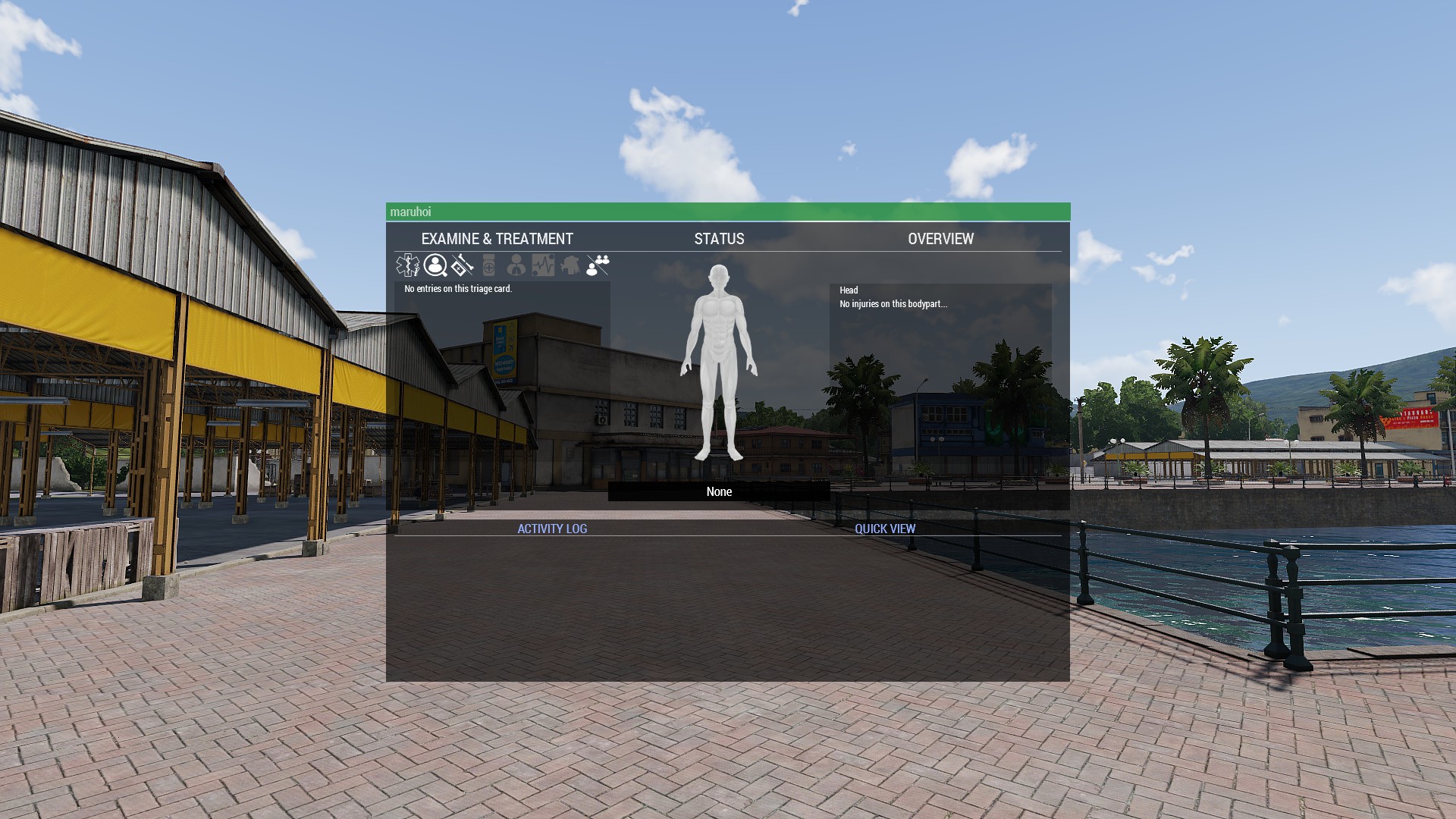
| 操作 | 推奨 |
|---|---|
| Open Medical Menu | H |
¶ 【トラブルシューティング用】サーバー参加に必要なMODがすべて読み込まれているか確認する方法
サーバーへの参加に必要なすべてのMODが読み込まれているか確認したい場合、ダウンロードしたMODプリセットファイルをブラウザで開き、ブラウザ内検索で「http://」と入力してください。
ここで出てきた件数の結果と、Arma 3 Launcherで表示されている「読み込まれたMOD **」の数が同じであれば、MODプリセット通りに導入されたことになります。
下記画像の場合、筆者がMODプリセットファイルにないクライアント側MODを導入しているため、差が生じています